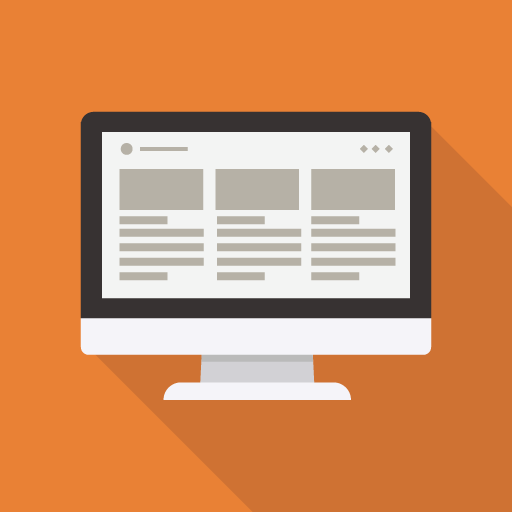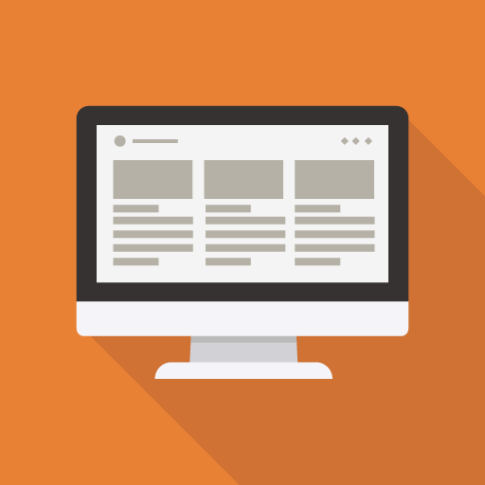Last Updated on 2024年9月5日 by らくろぐ
Contents
LinkStationの使い方を考える
LinkStationのを自宅の外付けHDD以外でもう少し良い使い方がないか検討中。
自分のやりたいことと表現が一致してないのでいろいろと調べると、結局のところ、LinkStationをLinuxマシンでリモートデスクトップ接続したい。ということだった。
LinkStationをLinuxマシンにする。
LinkStationってそもそもどういう作りになっているのか?調べてみた。ただのHDDであればOSなどは乗っていない。でもLinkStationが提供するアプリでリモートアクセスはできるので、それなりのOSがのっかっているはずだ。
調べてみるとどうやら独自Linuxが乗っているようだ!これは使えそう。
そもそもLinuxを乗せるためにNASの容量を開けないと、と思っていたが、実は使っていたのがLinuxマシンだったとは。
LinkStationの中身をみる。
LinkStationにLinuxをインストールする必要はなくなったが、linkstationの中身がよくわからないのは確かだ。buffaloのwebアクセスアプリで設定すれば共有フォルダを追加することはできるのだが、この中身の構成がイマイチよくわからない。
LinkStationのWEBアクセス設定画面からはデータ領域しか見ることができないので、LinkStation全体がどうなっているのかが知る由がなかった。
WEBアクセスアプリ以外で、リムーバブルメディアのようにプロンプトから見ることができれば、LinkStationのフォルダ構成も調べることができるのではないかと考えた。
これをどうすればいいのか?
sshで接続するという方法
調べてみると、サーバーとしてLinkStationを使うためにはOSにログインできるようにすることが必要だということがわかった。つまり、いつも職場で利用しているのはこういう方法だったのか。
ログインするにはssh方式が簡単そうだったので、sshで接続できるように設定してみる。
接続するための手順
- acp_commander.jar をダウンロード、インストールする。
- ログイン用のユーザ名、パスワードを設定する。(その時に、LinkStationのadminユーザとパスワードが必要)
- LinkStationの設定を変える。以下のコマンドを実行する。
IP="LinkStationのIPアドレス" Admin_PW="adminのパスワード" ROOT_PW="rootに設定するパスワード" java -jar acp_commander.jar -t $IP -ip $IP -pw $Admin_PW -c "(echo $ROOT_PW ; echo $ROOT_PW) | passwd" java -jar acp_commander.jar -t $IP -ip $IP -pw $Admin_PW -c "sed -i 's/UsePAM yes/UsePAM no/g' /etc/sshd_config" java -jar acp_commander.jar -t $IP -ip $IP -pw $Admin_PW -c "sed -i 's/PermitRootLogin no/PermitRootLogin yes/g' /etc/sshd_config" java -jar acp_commander.jar -t $IP -ip $IP -pw $Admin_PW -c "/etc/init.d/sshd.sh restart"
基本的にはこの設定を実施すればOK
sshでLinkstationにログインする
Teratarmを起動し,IPアドレスをいれると、先ほど設定したユーザ名とパスワードを聞かれるようになった。それを入力すればログインできるようになる。
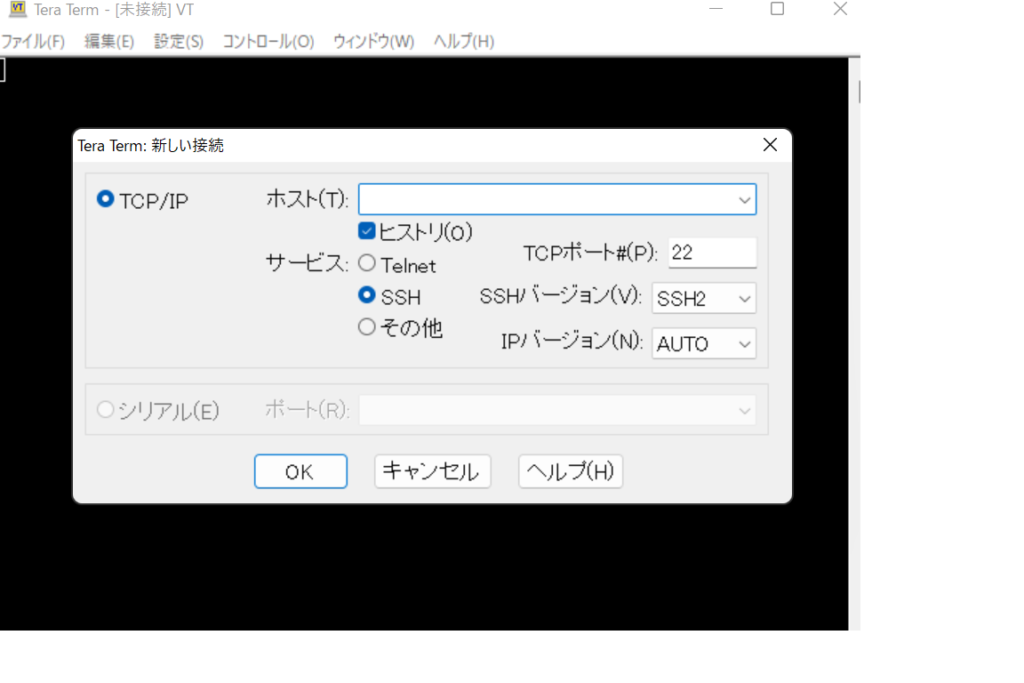
ログインすると以下のようになった
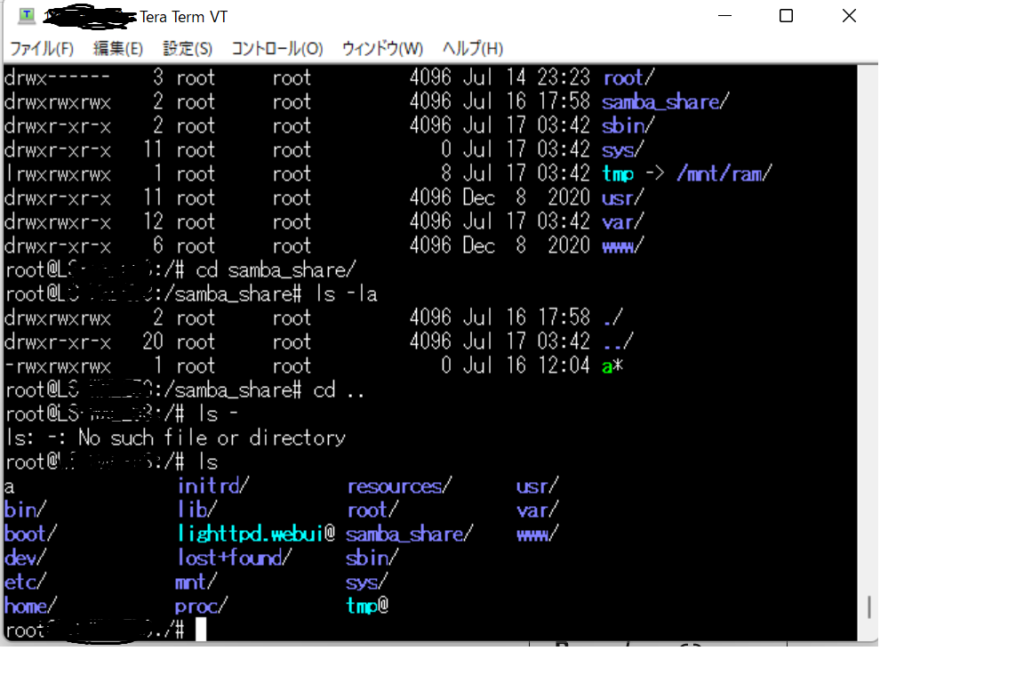
データのエリアはmntフォルダの下に置かれるようになっている。
これでLinkstationの中を見ることができるようになり、ファイルサーバーとして利用できるようになった。
次はリモートデスクトップ接続できるように調べてみる。