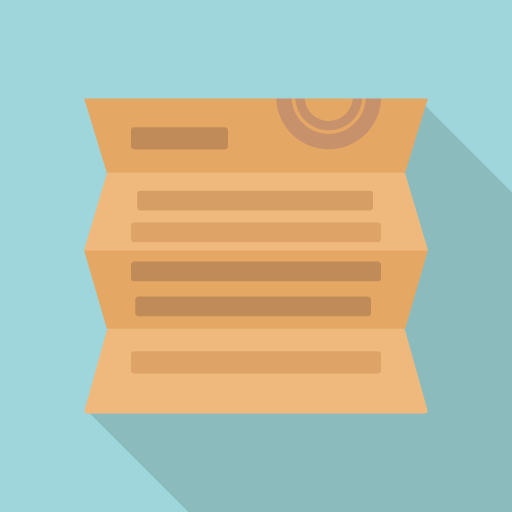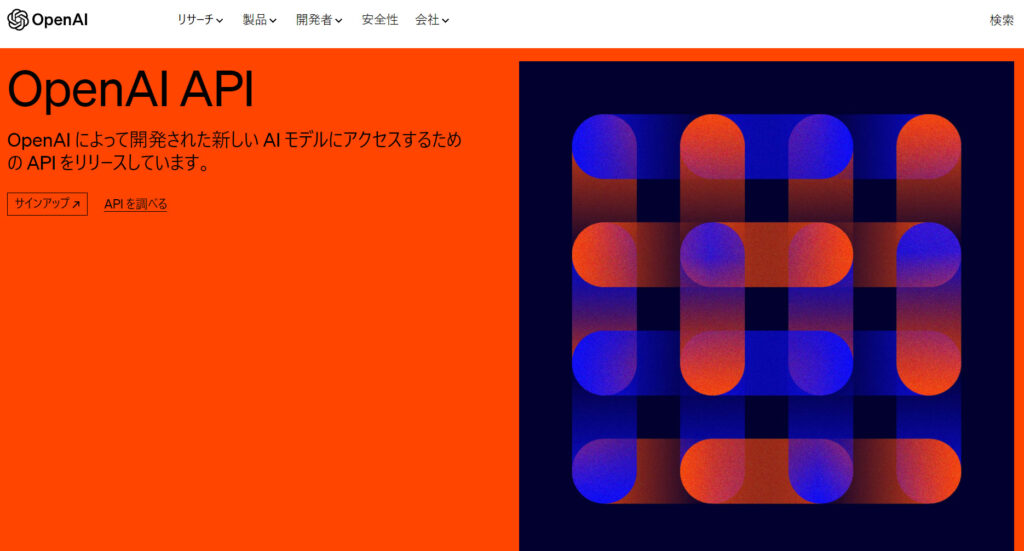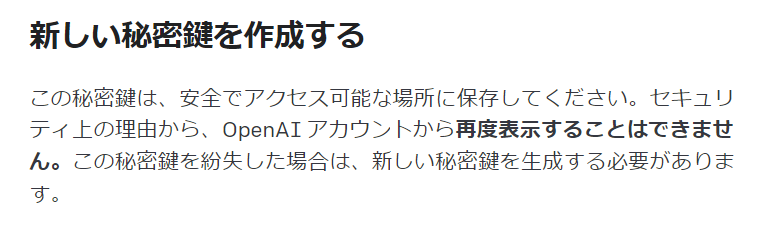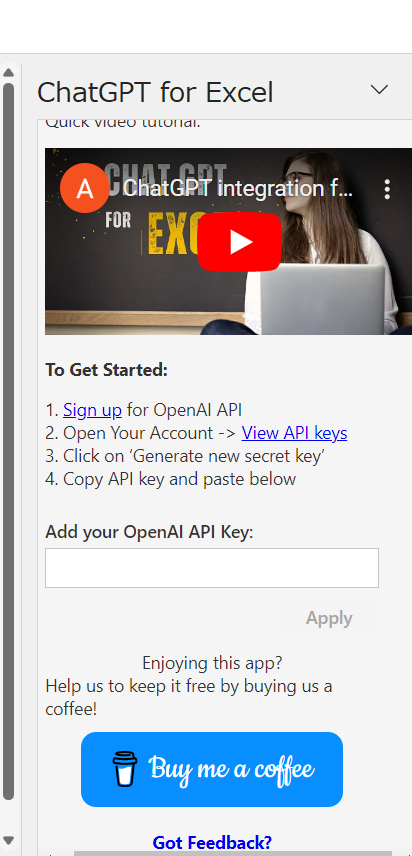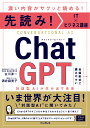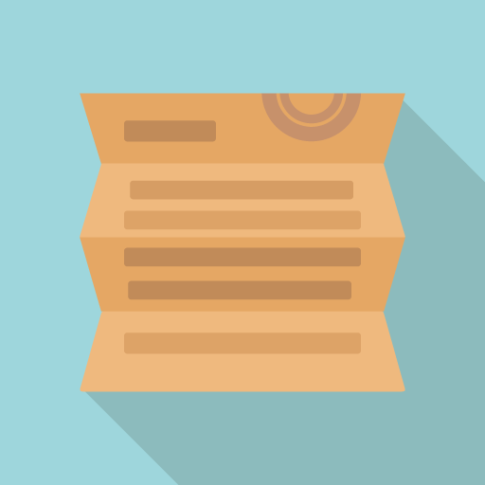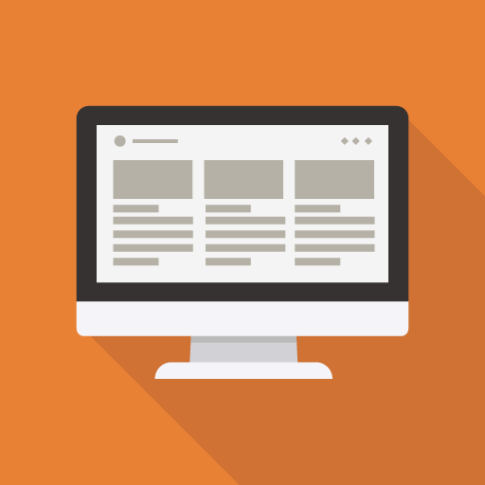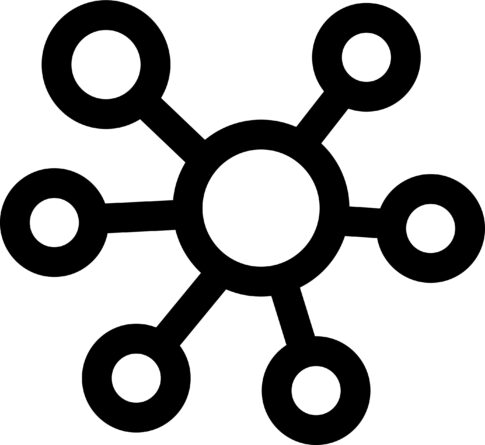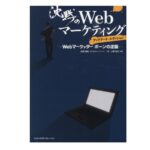Last Updated on 2024年9月1日 by らくろぐ
話題のChatGPTですが、実際にはどうやったら使えるのか?と疑問に思われている方も多いかもしれません。
Excelで簡単に使えるapi関数が公開されたので、これらの使い方についてまとめてみました。
想像していたよりもとっても簡単に体験できるChatGPT、是非使ってみてください。
Contents
Excel上でChatGPTを簡単に扱えるになった
対話型AIチャットボットのChatGPTが登場してから、何かと話題になっていますが、2023年4月にはとうとうExcel上で簡単にChatGPTを呼び出せるのユーザー関数が提供されました。
https://news.yahoo.co.jp/articles/da825424461d54298b30bbf7ab9430694fcd3275?page=1
そこで、今回はChatGPTの登録からこの関数を実際に使うところまでご紹介します。
VBAで実装する方法もありますが、プログラミング言語に慣れていない人にとってはハードルが高いかなと思います。しかし、ここでご紹介する方法はアドインをを追加するだけのとても簡単なので、迷っている方、興味がある方は参考にしてみてください。
ChatGPTとは
ChatGPT(チャットジーピーティー、英語: Chat Generative Pre-trained Transformer)[1]は、OpenAIが2022年11月に公開した人工知能チャットボット。原語のGenerative Pre-trained Transformerとは、「生成可能な事前学習済み変換器」という意味である[2]。OpenAIのGPT-3ファミリーの言語モデルを基に構築されており、教師あり学習と強化学習の両方の手法で転移学習されている。
引用:Wikipedia
あらかじめ学習してある知識をつかってAIが問い合わせた質問に回答してくれるチャットボットです。インターネット上にある情報を使って回答を作っていくので、過去の情報、歴史、技術など、あらゆる分野での質問を人間の回答のような自然な受け答えをするのが特徴です。
ただし、特別にオプトアウトしない限り、ユーザーが入れた情報をさらに取り込んで学習していく仕組みなので、個人情報や企業の機密情報の入力には注意が必要という指摘もあります。
ChatGPTを登録する方法
アカウントを作成する。
OpenAI APIのサイトでアカウントを作成します。まず、OpenAI APIのトップページへアクセスします。そこでサインアップをクリック。
https://openai.com/blog/openai-api
サインアップまたはアカウント作成画面に移動します。
アカウント作成時には以下のものが必要でした。
- メールアドレス
- 電話番号
マイクロソフトアカウントで登録しても、その後、電話番号による認証が行われます。そして、認証後に個人の情報を登録して完了です。
ChatGPTのAPIキーを取得する。
登録が完了したら、OpenAIのアカウントのダッシュボードが開きます。
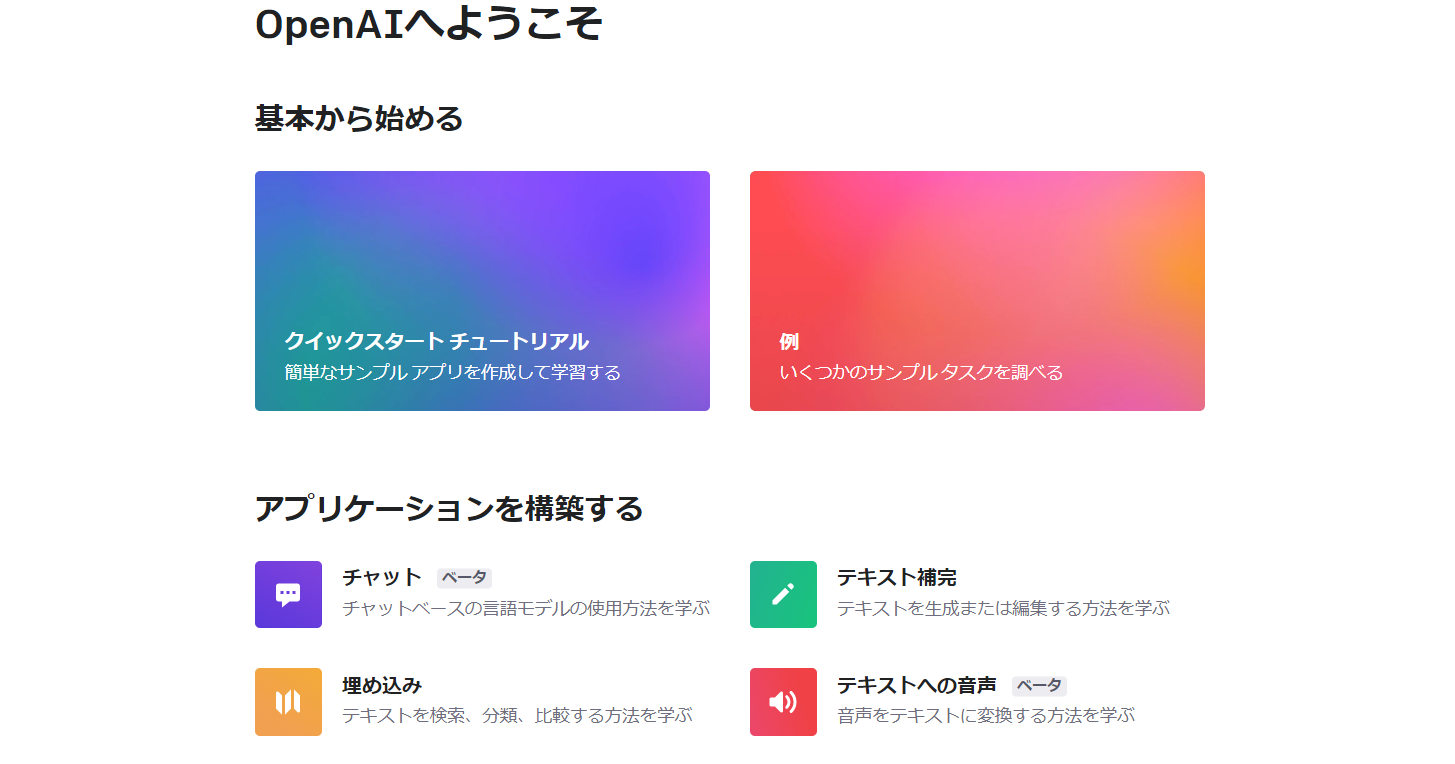
ダッシュボード右上の自分のアイコンをクリックするとプルダウンメニューが表示されるので、APIキーを表示を選びます。すると以下のようなAPIキーを作成する画面に変わります。
ここで新しい秘密鍵をクリックしてAPIキーを作成します。このとき既に作ってある場合は一覧となって表示されます。
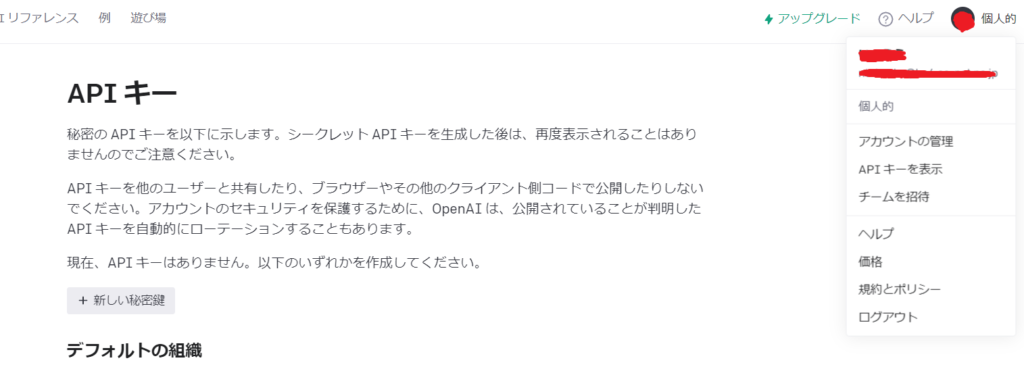
生成されると以下のようなポップアップが出ます。
この時、表示される秘密鍵をコピーして自分で保存します。注意書きにもあるように、この時コピーし忘れると二度とその鍵のキーは見ることができないので必ずメモを忘れずに。
これでChatGPT側の準備は終了です。
ExcelにChatGPTforExcelのアドインを追加する
次にExcelで呼び出せるようにアドインを追加します。
手順は以下の通りです。
- あらかじめSheetを作成しておく。
- 「挿入」タブの「アドインを入手」をクリックします。
- アドインが出ない場合は「ファイル」→「オプション」→「リボンのカスタマイズ」→「すべてのコマンド」を選びます。

- アドイン検索画面で「ChatGPT」と入力する。
- 一覧に”ChatGPT for Excel”が表示されたら、追加を選ぶ。
- 下記のような画面がでたら「続行」を押す。
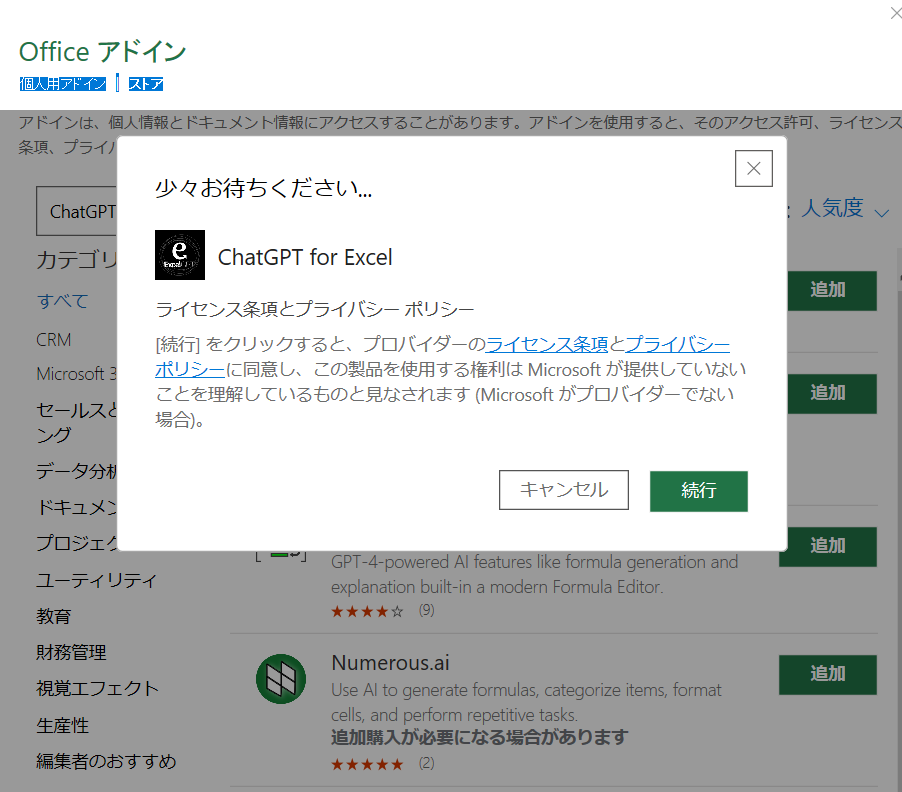
- アドインの追加が完了すると、準備したシートに”ChatGPT for Excel”のプロパティが表示されるので先ほど取得したAPIキーを入力する。
以下のような表示が出れば登録完了。
これでこのアドインで用意された3つの関数がエクセルで使えるようになります。
- AI.ASK()
- AI.LIST()
- AI.FILL()
これをエクセルの関数としてセルに入力すれば(質問すれば)ChatGPT経由でAIに聞いてくれるようです。
ChatGPTの関数を早速使ってみた。(ai.ask,ai.list,ai.fill)
AI.ASK(プロンプト, [値], [温度])関数の使い方
AI.GET を使用してプロンプトを OpenAI ( ChatGPT ) に送信し、完了する関数です。
第二、第三引数はオプションなので、質問だけがあれば対応してくれるようです。
早速ポケモンについて聞いてみました。
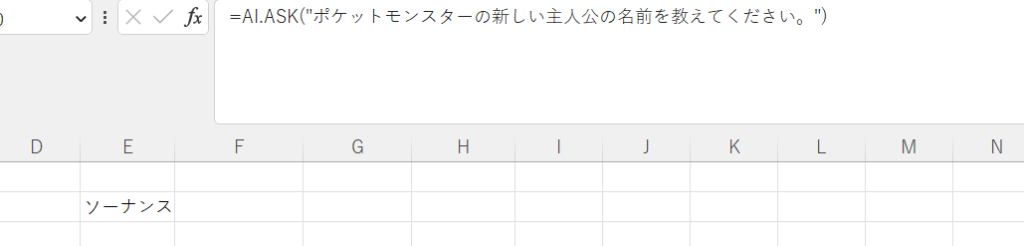
そもそもポケモンに詳しくないので、あっているのかどうか不明です。ピカチュウとかサトシではないのね。
AI.LIST(プロンプト、[値]、[温度]、[maxTokens]、[モデル])関数の使い方
AI.LIST を使用してプロンプトを OpenAI ( ChatGPT ) に送信し、リスト アイテムを返します。
リストアイテム、つまり項目をいれると表にして返してくれるようです。
いくつかのポケモンについて、名前と属性とHPを表にしてもらいます。

これは知っている名前が出てきました。あっていることにしましょう。表の設定はしていないので列幅などは手動で調整しています。
AI.FILL(プロンプト, [値], [温度])関数の使い方
AI.FILL を使用して、例の範囲を与えられた GPT で不完全な範囲を埋めます。
ちょっと良い例が思い浮かばなかったので構文の紹介のみにしています。
気になったこと。
ザシアンのことを質問したらアーボックが出てきました。理由は不明です。
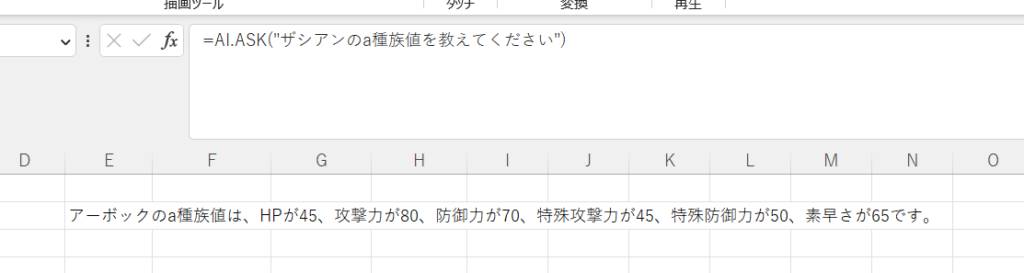
当初、質問文を以下のようにしたら、文末がつながって回答されました。
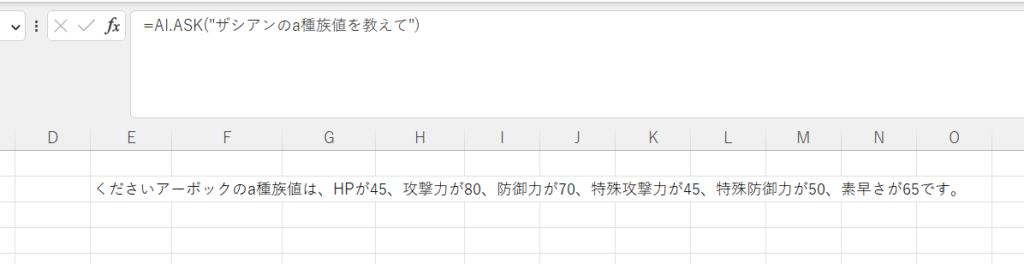
質問文の形態には工夫が必要みたいです。
ChatGTP使用上の注意点
最初にも記載した通り、ChatGPTで入力された情報はそのままAIの学習に使われていくので、機密情報等には最新の注意が必要です。
また、ChatGPTは無料枠はありますが、基本的には有料のサービスですので使っていくうえで、どのタイミングで有償になるのかは把握しておくべきでしょう。
ChatGPT for Excelの使い方、まとめ
ExcelでChatGPTの関数が使えるアドイン”ChatGPT for Excel”が提供されたので、簡単にChatGPTを使って質問の答えをエクセル上に表示することができるようになりました。
これを使えば、定期的な調査が必要な業務などの効率化が行えることが予想できます。
また、今まではVBA等使って導入する方法が紹介されていましたが、このアドインを使えば短時間でChatGPTの導入まで行けることがわかりました。
単純な使い方例しか思いつきませんでしたが、これを他の関数と組み合わせて、複雑な条件の調査などもできる方法など、カスタマイズしたものも、今後紹介できればと思っています。
最後にChatGPTを活用した書籍を紹介します。こちらも参考にしてください。
以上、参考になればうれしいです。